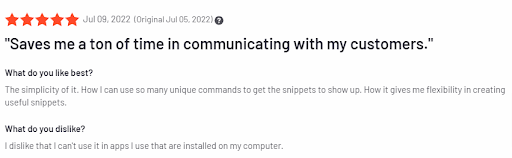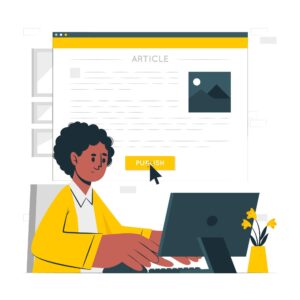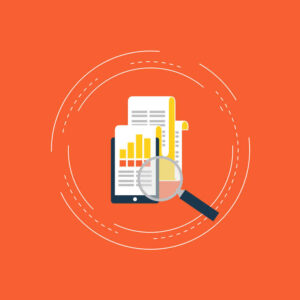Content plays a very vital role in communicating. Once you use it effectively it can get you high results in business.
In addition, there are many tools that can help you with generating content. But how do you manage your content efficiently and save your time?
That’s where Text blaze will help you out. In this comprehensive Text blaze review, we have detailed its use cases, user reviews, and pros & cons to help you decide if it’s the right text expander tool for you or not.
What is TextBlaze?
TextBlaze is an online text expander tool that helps you create shortcut keys for a repetitive copy of the text used on a daily basis.
The short-cut keys are known as Snippets which can be used on any platform assessed through google chrome. Therefore it can be used for creating email copies, repetitive replies, forms, custom templates, etc.
These Snippets will save a lot of your time from writing the same content continuously for the same tasks.
In addition, you can save these shortcut snippets inside snippet folders, that you can create depending on your need and categorization. You can have multiple snippet folders and save all your snippets in them.
Step-by-step process on how TextBlaze works
TextBlaze works by using unique shortcut keys for each type of content you want to replicate.
To start with you first need to download the Textblaze chrome extension. You can visit the TextBlaze website or directly type in the “Textblaze chrome extension” on your chrome browser for downloading.
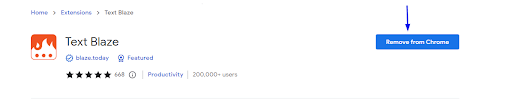
Since I have already downloaded the TextBlaze extension in my browser it says “Remove from Chrome”. But you will get an option to download instead.
Once you download the browser, sign-up with your email and you will land on the TextBlaze dashboard
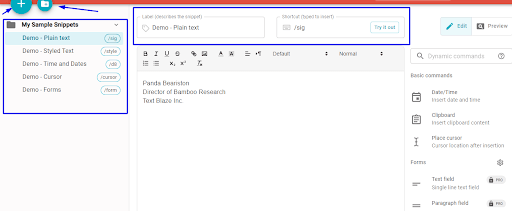
The dashboard will have 5 demo Snippets ready for you to use, highlighted in blue.
But let’s create a new fresh text Snippet from the start:
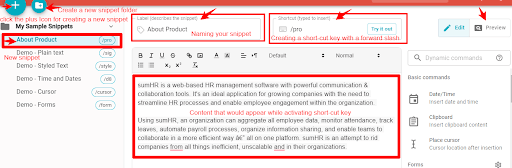
1) The first step would be to create a new Spinnet by clicking on the plus icon on the extreme top left corner marked with an arrow.
2) A new Snippet will appear on the left side under my sample Snippets.
3) On the top, you will see a label box for naming your Snippet.
4) The second box would be for creating your short-cut key. You can have any name for your short-cut key. I have used a forward slash which is also optional.
5) The edit pad you see in the above screenshot highlighted with a red outline is the white space in which you enter your repetitive text.
6) As you can see, I have named my Spinnet “About product”, and my shortcut key is “/ pro” with the product description as repetitive text.
After creating your first snippet you can also preview it instantly by clicking on the preview button in the top right corner marked with a red arrow.
By following a few simple steps you can start working with Textblaze for all your repetitive typing.
How can you use Textblaze as a text expander (with examples)
With Textblaze’s advanced AI functionality, you can utilize this platform for multiple use cases.
We will start with some basic commands to help you improve your efficiency.
Example 1.0:
Let’s say that you want to outreach prospects on a daily basis for a brand collaboration proposal. Therefore you have already created a template but you need to copy and paste and customize it for every prospect you email.
We can easily work this out with Textblaze short-cut snippets and add the cursor functionality for customization.

As you can see in the above screenshot I have created a new Snippet, with the name of the Brand mentioned, and my Snippet key is “/ br”.
But I have also used a Cursor function for personalizing my outreach campaign.
And here is what the end result looks like:
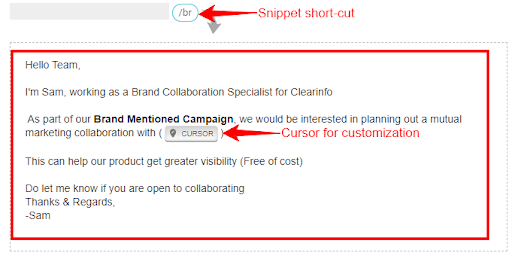
By using “/ br” (without space) I can repeat the same brand-mentioned outreach message and at the place of the Cursor marked with a red arrow in the above screenshot, I can include the name of the brand I want to collaborate with.
This gives me two benefits,
- I don’t have to copy and paste the same outreach message every time while outreaching.
- I can customize my template by adding personalization with the help of cursor functionality.
Example 2.1
Let’s say that many times you are asked to schedule a meeting for a free demo of the product by your customer.
You can easily do this by creating a personalized reply template with a scheduled date and time.
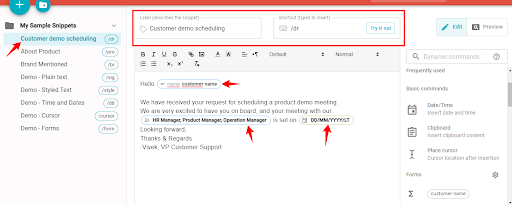
The above screenshot represents a backend Snippet creation for custom replies on setting product demo meetings.
I have used three functionalities here:
- Name field option
- Date field option
- Drop-down menu option
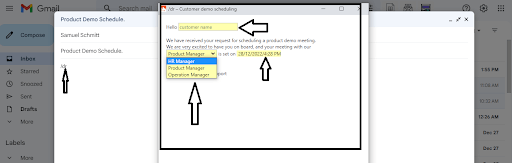
As you can see, as soon as I type my shortcut key “/ dr” in my mail, a dialogue box will appear automatically which will give me the option to input the customer name, assign his meeting either with the Product manager, HR manager or Operation manager on the specific date and time.
These are the two use cases that I have shown you, but you can use these functions for any type of repetitive content task.
Features offered by TextBlaze
TextBlaze boasts a number of cool features for the convenience of its user base. They are:
1) Dynamic Templates: TextBlaze provides a variety of dynamic content entries such as date and time, clipboard, formulas, calculations, etc.
2) Time-saving snippets: With TextBlaze, users can speed up workflow by using quick shortcuts to insert templates and custom snippets for recurring data entries.
3) Widespread Integration: Once installed as an extension on Google Chrome, TextBlaze can be easily integrated into a wide number of sites such as Gmail, Office 365, Google Docs, Salesforce, etc.
4) Easy sharing: Sharing snippets with colleagues is made very easy by TextBlaze. It is even possible to edit snippets together.
5) Customizable fields: It allows users to create forms with blank fields to easily insert a name or other form of data each time a snippet is used.
6) Text formatting options: TextBlaze offers its users a number of options to format text such as font type, size, color, text background color, adding subscripts and superscripts, etc.
7) Snippet folders: Users can group snippets of a similar type into custom-named folders for easy access.
8) White-space eliminator: Helps you to eliminate unnecessary white space from your command. It keeps your final output well-organized and readable without any clutter.
9) Autopilot: The text blaze autopilot feature helps you emulate the keystrokes while working simultaneously with other functions. Autopilot works with three major commands which include Key, Click, and Wait.
- {key} – Emulates a keypress on the web page.
- {click} – Clicks the currently focused item.
- {wait} – Causes a delay for a specific period of time before continuing the snippet.
You can refer to the autopilot feature guide page to know more about the feature use cases.
10) Premade templates: Textblaze gives you many premade command templates for different use cases that you can use for all your repetitive typing use cases. Such as customer support Snippets, property manager snippets product manager snippets, etc.
Pricing plans offered by TextBlaze
When it comes to premium plans, TextBlaze actually covers every corner for giving the best value for money options to its users. On top of this, they have dedicated plans for specific use cases.
The four plans offered by TextBlaze are as follows:
- Basic Plan: Free with 20 Snippets limit.
- Pro Plan: $2.99/m Up to 1000 Snippets.
- Business Plan: $6.99/m Up-to 6000 Snippets.
- Enterprise Plan: Need to contact support.
Note: Apart from Basic free plans, the premium plans are billed yearly.
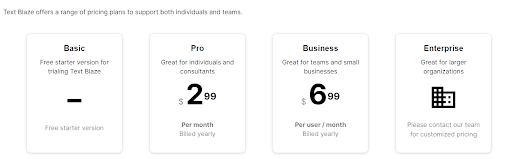
As mentioned above all four plans speak dedicatedly for the specific use. Let’s discuss them one by one.
Basic plan: With the free plans offered users can explore the TextBlaze with basic command options such as Date/Time, Clipboard, Cursor, etc. But you can only generate up to 20 Snippets and have 2500 characters in them. Moreover, there is also a limited Snippet sharing option. We believe it is best for the user who wants to test out the tool with its functionality for a limited period of time.
Pro plan: With just $2.99 monthly the pro plan doubles the amount of value you get. It offers 1000 Snippets with 25000 character counts plus double the Snippet sharing limit. So if you are a marketing executive or individual professional this plan can actually save a lot of your time on a daily basis.
Business plan: The business plan works well for teams and small businesses. It gives you a lot more value-added add-ons such as the image in Snippets option, organization-wide access controls, multi-user billings, etc. The best part is you get unlimited Snippet sharing options with Up to 4,000 snippets created and Up to 50,000 characters in a Snippet.
Enterprise plan: If you are a large organization, you can go for the enterprise plan. You will get everything from the business plan plus additional features such as event-level action data, high-tech support, user training, and much more.
Pros and cons of using TextBlaze
Pros of Textblaze
- User-friendly interface that allows beginners to get along with the tool easily.
- Value-for-money premium plans with easy-to-use features.
- Premade templates for different use case scenarios.
- Free Chrome extension for better usability on any platform.
- TextBlaze Community support
- Dynamic logic functionality
- Instant preview option for checking the final outcome of the snippet.
- Written doc support with videos and step-by-step explanations.
- Snippet sharing option with teams for enhancing team productivity.
Cons of TextBlaze
- TextBlaze is only compatible with platform access through google chrome.
TextBlaze User Reviews
TextBlaze alternatives you can try
1) TypeDesk:
One of the best TextBlaze alternatives, TypeDesk operates on all known browsers and operating systems. It works by creating shortcut canned responses for the repetitive content you want to use.
You can save your responses in separate folders and share them with your teams. One interesting feature that TypeDesk has is you can share individual response folders with your teammates.
And you can use these shortcut canned responses on various platforms such as Gmail, WordPress, google docs, social media platforms, etc.
2) GetMagical:
It’s a free text expander that works on all platforms and operating systems (Windows, Mac, Android, & iOS). You can install Magical text expander by downloading its free chrome extension.
GetMagical comes with some advanced security features and does not save or collect any of the keystrokes information created. By using a double forward slash “//” option you can discover all the created Snippets at the same time.
Just like other alternatives, it also gives you options to share your personalized Snippets with your teams.
3) aText by trankynam:
Is another text automation and expander tool that lets you create simple abbreviations for repetitive content.
Mac and Windows users can use aText by downloading it and the software can also Sync between computers running on Windows and macOS. It offers basic features such as Rick text, auto-corrections, cloud sync, built-in snippets, etc.
What do we find best in TextBlaze?
Just like any other text expander, TextBlaze uses its AI algorithms to eliminate your repetitive typing. The best part of TextBlaze is its user-friendly interface. In just a few clicks you can create your own Snippet. Plus even if you get stuck anywhere they have detailed guides with video explanations.
To whom do we recommend it?
After testing the product on the different working aspects, we highly recommended Textblaze to copywriters, content editors, support executives, and marketing professionals. However, Textblaze can be used by any individual who wants to enhance repetitive typing efficiency.
Related Reading: 5 Best AI Copywriting Tools & Software To Use In 2023 for copywriters.
Does TextBlaze qualify as one of the productive Google Chrome extensions?
TextBlaze does qualify as one of the productive Google chrome extensions. As it gives you easy access to using your Snippet on all the platforms associated with chrome. Moreover with one click, you can see the listing of all the snippets you have created along with their respective names.
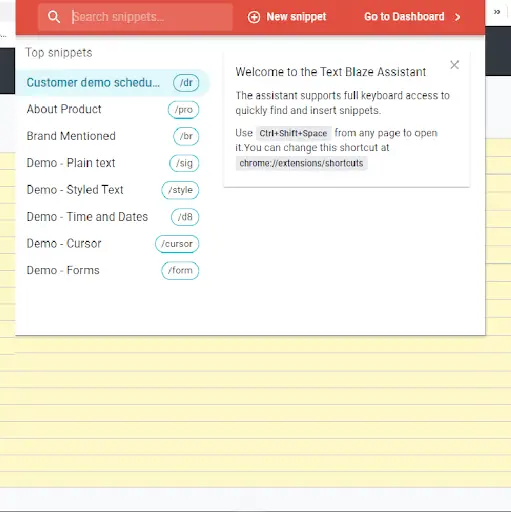
Frequently Asked Questions About TextBlaze
Q1) Is Text blaze free?
Ans: Yes, TextBlaze does offer a free starter version that would help you explore the tool but with limited access. You will only be able to create 20 Snippets with up to 2500 characters limits.
Q2) Is Text blaze safe?
Ans: TextBlaze is completely safe to use with greater emphasis given to user privacy. TextBlaze does not store any of your keystrokes for personal use or third-party distribution.
Q3) How do you blaze text in chrome?
Ans: In order to blaze text in chrome you first need to download the free chrome extension of TextBlaze. Activate the chrome extension and click on New Snippet. You will be redirected to the Textblaze dashboard wherein you can create your Snippet and blaze text in chrome.
Q4) Does Text blaze work in outlook?
Ans: Currently TextBlaze does not work on Outlook, but you can access Textblaze on Outlook’s official website (outlook.office.com) without any interruption.
Q5) Does Text blaze work with Microsoft word?
Ans: TextBlaze can operate with any platform accessed through google chrome. Unfortunately at present, Textblaze can not work with any offline platform. But you can access Textblaze on the official Microsoft word website.